

A pop-up window will now appear which enables to write your out of office message.Click “Move Message” and choose “Reply to Message” from the drop-down menu that appears.And then add your email address to the empty box to the right.So underneath where it says “If any of the following conditions are met”. For this tutorial we’re going to keep it simple.You could send up one Rule for friends and family and another Rule for work colleagues, for example, or even set up different rules for different email accounts. This could be everyone that emails you while you’re away or you can break the rule down into specific groups of people. Now you need to decide who your Auto Reply rule is going to apply to.You can call the rule anything you like, but it makes sense to call either something general like ‘Auto Reply’ – so you can use the same rule again and again – or name it something specific if it’s a one off. The first thing to do here is to create a unique Rule name and add it in the Description field.You can create and apply as many different rules as you like. You should now see a drop-down sheet that enables you to create a rule that you can apply to your incoming and outgoing emails in Mail.

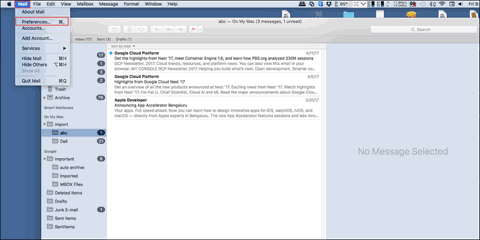
By default you may have a News From Apple rule setup already.


 0 kommentar(er)
0 kommentar(er)
